
Wenn dein Plotter mit SVG-Dateien umgehen kann, kannst du dich an dieser Stelle zurücklehnen, dein nächstes Plotter-Projekt planen und diesen Artikel getrost ignorieren. Stolze Besitzer eines Plotters aus dem Hause Silhouette Amerika, die (noch) mit der kostenlosen Basis-Software arbeiten, sollten aber die Ohren spitzen.
Wenn dir gleich die Hutschnur platzt, weil Silhouette Studio eine DXF nicht öffnet: bitte hier klicken oder ganz nach unten scrollen.
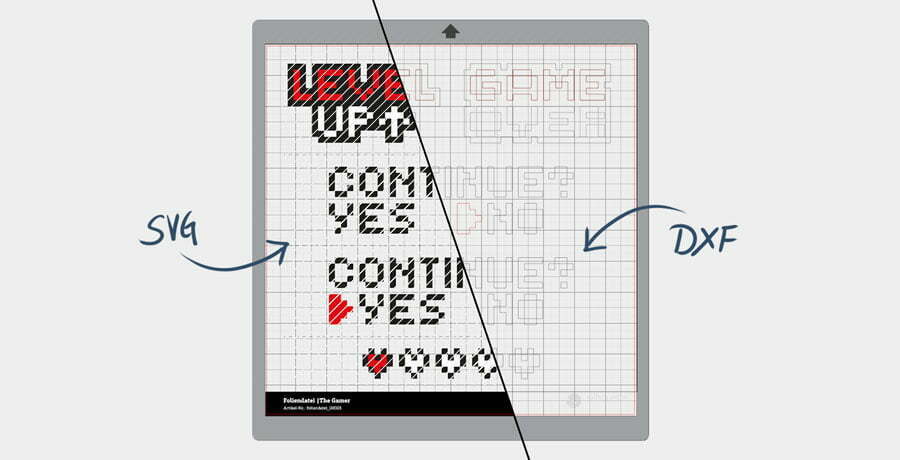
In DXF-Dateien können vektorbasierte Grafiken gespeichert werden. Diese bestehen nicht aus Pixeln, sondern werden aus Pfaden aufgebaut, die dein Plotter abfährt. Der Plotter, ganz gleich welcher, benötigt letzten Endes immer diese Pfadinformationen, um arbeiten zu können. Letztere kannst du direkt in Silhouette Studio erstellen, durch das „Nachzeichnen“ einer Pixelgrafik in Silhouette Studio generieren oder eben direkt aus einer Vektordatei wie DXF, SVG oder einer Studio-Dateien laden.
Studio-Dateien bieten - gefolgt von SVG-Dateien - den größten Komfort und können häufig direkt nach dem Import in Silhouette Studio ohne große Vorarbeit geplottet werden.
Wenn du mehr zu den Unterschieden zwischen den einzelnen Dateiformaten und deren Vor- und Nachteile wissen möchtest, dann schau dir doch einmal diesen Blog-Artikel von mir an:
KNOW-HOW: Dateiformate für Plotterdateien
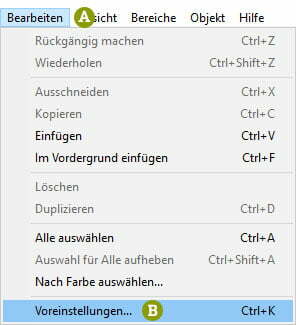
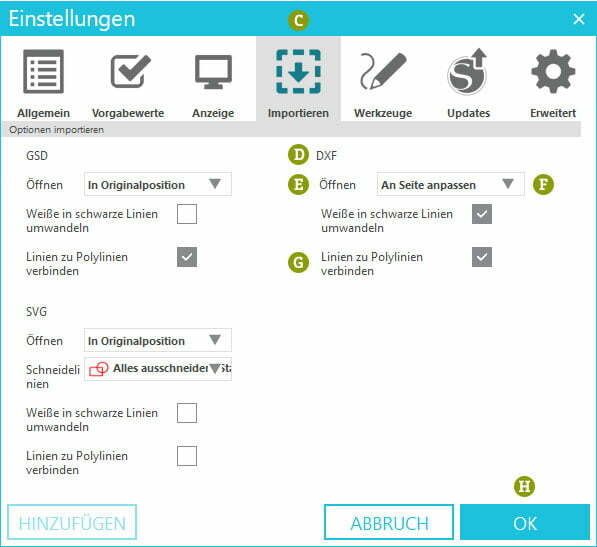
In der Plottergemeinde herrscht ein kleiner Glaubenskrieg um die Frage, ob Folien übereinander aufgebracht werden sollten (insbesondere bei der Textilveredelung), sodass mehrere Lagen entstehen oder ob sich überlappende Farbebenen ausgespart, bzw. subtrahiert werden sollten, sodass diese nur aneinander Grenzen, sich aber niemals überlagern.
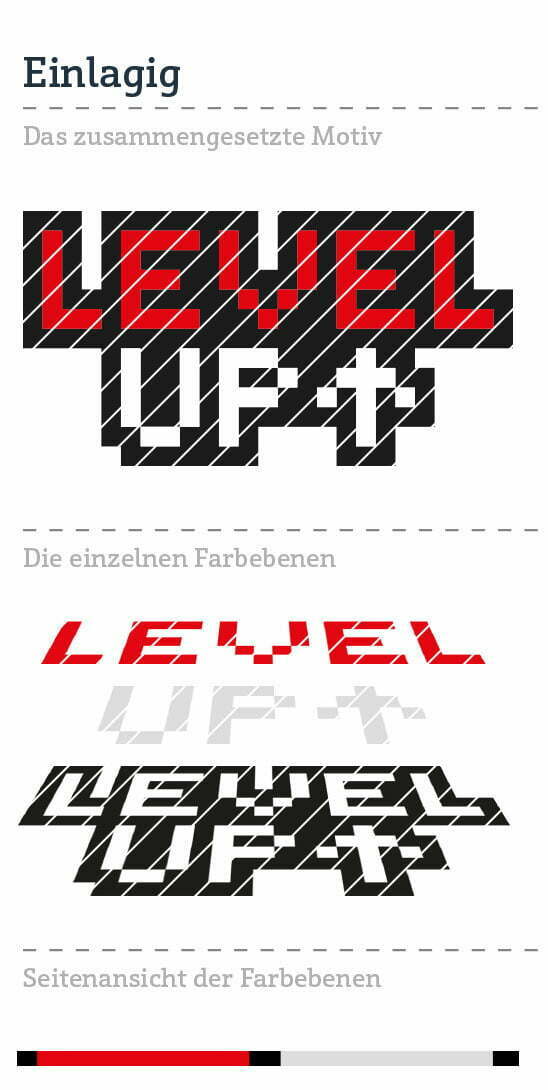

Ganz gleich zu welchem Team du gehörst: für alle mehrfarbigen Foliendateien mit sich überlagernden Farbebenen, liegt dir sowohl im SVG-, als auch im DXF-Format jeweils eine Datei für die mehrlagige und eine Datei für die einlagige Arbeitsweise vor. Du musst also nicht mehr mühsam selber subtrahieren, sondern die Datei in Silhouette Studio öffnen, die deiner Vorliebe entspricht.
Das Plottermotivset „The Gamer“ ist zum Beispiel dreifarbig angelegt und besteht aus vier Motivteilen. Bei den Hauptmotiven "Level Up" und „Game Over“ und bei der Lebensleiste überschneiden sich die Farbebenen, sodass Du hier wählen musst, ob Du mehrlagig oder einlagig arbeiten möchtest. Das Motiv „Continue?“ mit den beiden Auswahlmöglichkeiten, ist zwar zweifarbig angelegt, die Farben überschneiden sich jedoch nicht.
Nun kannst du deine erste DXF-Datei importieren. Entweder du ziehst eine entsprechende Datei aus dem Explorer per Drag-and-Drop auf die Arbeitsfläche in Silhouette Studio, oder du öffnest die Datei manuell:
Nun sollte deine Plotterdatei im DXF-Format in Originalgröße auf der Arbeitsfläche liegen und kann für den Plott vorbereitet werden.
Ich erkläre dir nun, wie eine DXF-Plotterdatei von mir aufgebaut ist und wie du Sie ganz einfach so aufbereitet kannst, dass sie genau so komfortabel zu handhaben ist, wie eine SVG- oder Studio-Datei. Die Anleitung bezieht sich direkt auf meine Dateien, einige Aspekte sollten aber allgemein gültig sein und dir auch bei anderen DXF-Dateien weiterhelfen. Keine Angst, es ist nicht so schwierig wie es aussieht. Ich erkläre dir aber alle Schritte ganz ausführlich, damit nichts schiefgehen kann und keine Fragen offen bleiben.
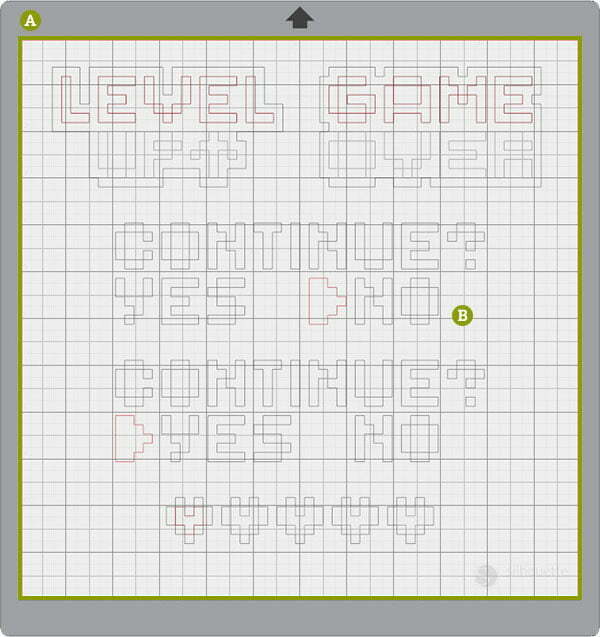
Hier siehst du die DXF-Datei eines Folienmotivs von Plottertal nachdem diese in Silhouette Studio geöffnet wurde. Auf den ersten Blick wirkt das Ganze reichlich verwirrend. Da DXF’s keine Füllfarben unterstützen, bestehen diese erst einmal nur aus einem unübersichtlichen Gewirr feiner (bei mehrfarbigen Dateien möglichst unterschiedlich gefärbten) Linien.
Auf der Schneidematte befinden sich alle [ B ] Motive als Einzelteile. Um diese liegt ein 30,5 x 30,5 cm großer [ A ] Rahmen, der es dir bei Bedarf ermöglicht die Skalierung der Datei nach dem Import in Silhouette Studio zu überprüfen. In der Regel wirst du das Motiv aber auf die von dir gewünschte Größe skalieren.
Bei einigen Dateien bitte ich dich nach dem Öffnen in Silhouette Studio die Skalierung zu überprüfen. Sofern nicht anders in einem Quick-Guide angegeben, sollten die gruppierten Elemente 305 mm breit sein. In der Regel ist dieser Schritt aber nicht notwendig, da du die Motive ohnehin im Anschluss auf die für dich passende Größe skalieren wirst.
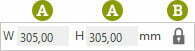
Den Hilfsrahmen benötigst du nur um die Skalierung der Datei nach dem Import prüfen zu können. Dieser Schritt ist vor allem für Projekte aus Papier - z.B. für Verpackungen oder Karten - wichtig oder wenn eine Mindestgröße für den Plott empfohlen wird. Lösche den Rahmen, indem du diesen mit der linken Maustaste anklickst und entfernen auf deiner Tastatur drückst.
In DXF-Dateien können keine Füllfarben oder Gruppierungen gespeichert werden. Damit du siehst womit du es zu tuen hast, kannst du aber alle Bestandteile einfärben. Natürlich nicht mühsam per Hand, sondern ratz fatz mit diesem Trick:

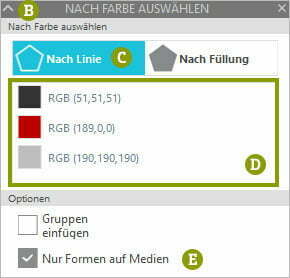
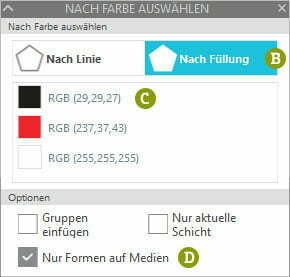
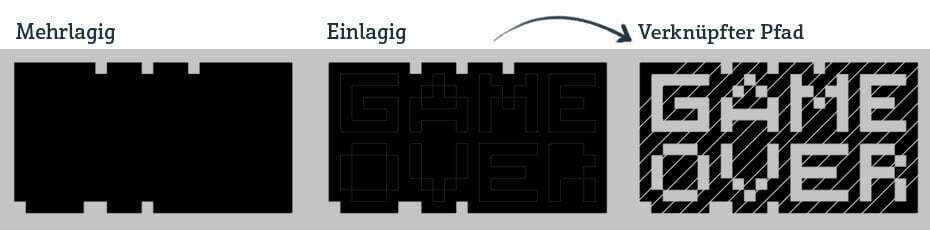
Der Unterschied zwischen der mehrlagigen und der ausgesparten Variante ist möglicherweise erst einmal kaum wahrnehmbar. Nachdem die erste bzw. unterste Ebene schwarz gefärbt wurde, sieht sich das „Game Over“ beider Versionen sehr ähnlich. Sofern die Linienfarbe beibehalten wurde und diese von der Füllfarbe abweicht, kannst Du bei der ausgesparten Version den Text im Inneren erahnen. Da in DXF-Dateien aber wie gesagt keine Verknüpfungen gespeichert werden können, werden alle geschlossenen Pfade – also auch die Innenräume – gefüllt und nicht ausgespart.
Für den Plotter macht es keinen Unterschied, ob die Innenräume in der Software tatsächlich ausgespart bzw. subtrahiert wurden oder nicht. Wichtig ist nur, dass die Schneidepfade angelegt wurden.
Um eine möglichst realistische Vorschau auf den Plott zu bekommen, können wir in Silhouette Studio zusätzlich verknüpfte Pfade erstellen:

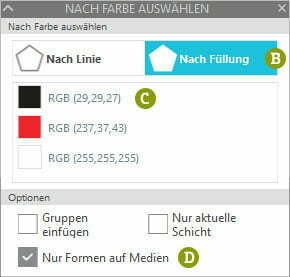
Die meisten von uns haben sich einen Plotter gekauft, um einen möglichst großen kreativen Freiraum zu haben. Die verwendeten Farben und deren Verteilung im Motiv sind nur Vorschläge und du kannst diese nach Lust und Laune anpassen! Vielleicht möchtest du die Textebene des Hauptmotivs nicht zweifarbig, sondern nur in einer Farbe?
Das war doch gar nicht so schwierig oder? Die DXF steht nun Plotterdateien anderer Vektorformate in nichts nach und ist bereit für den Plotter. Am besten speicherst du dir die aufbereitete Datei nun als Studio-Datei ab. Denke aber bitte daran, dass die Motive nicht weitergegeben werden dürfen.
Leider nein. In der Basis Version von Silhouette Studio® können lediglich die Vektorformate DXF-, Studio, und GSD geöffnet werden. Damit meine Plotterdateien auch den Nutzern der Basisversion zur Verfügung stehen, liegt das Motiv dem Download immer auch das DXF-Datei bei.
Die einfache und klare Antwort lautet: „NEIN! Auf keinen Fall!“ DXF-Dateien bieten – von der mangelnden Kompatibilität mit der Silhouette Basis Software einmal abgesehen - gegenüber SVG-Dateien keinerlei Vorteile. Wenn du die Wahl hast, solltest du also immer SVG-Dateien bevorzugen.
Das Recht Studio-Dateien zu verkaufen, liegt ausschließlich bei Silhouette Amerika. Daher sind sie - oder sollten sie – nur im Silhouette Store erhältlich sein. Ich würde sie Euch hier sehr gerne anbieten, darf es aber leider nicht.
Wenn du eine DXF-Datei in Silhouette Stuido nicht öffnen kannst, gibt es meist drei mögliche Ursachen:
Da sind doch noch Fragen offen geblieben oder du würdest das ganz anders machen? Über deine Rückmeldung in einem Kommentar würde ich mich sehr freuen und deine Anregungen in dem Tutorial aufnehmen.
Viel Spaß bei deinem nächsten Plotterprojekt!
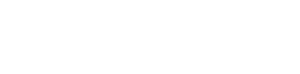


Hallo
Ich arbeite mit Illustrator und Exportiere die Datai als DXF auf meinen Pc.
wen ich die Datei im Sillhouette Studio öffen stimmt die grösse nicht mehr.
bei euerer Beschreibung wurde erklärt wie man das verhindet aber jedesmal wen ich bei den Voreinstellungen, dann Import kann man von; an Seite anpassen auf; in Original Position ändern und jedesmal wen ich das mache stürzt das Programm ab. gibt es hier eine Lösung?
Freundliche Grüsse
Leandro Bühler
Hallo Leandro,
Wann genau stürzt Silhouette Studio ab? Wenn du die Import-Einstellung änderst oder wenn du danach die DXF-Datei importierst? Kontaktiere bitte direkt Silhouette, sollte die Software bereits bei der Änderung der Einstellung abstürzen. Gib dabei gleich an, mit welcher Software Version du arbeitest und auf welchem Betriebssystem diese installiert wurde.
Du versuchst keine Plotterdatei von mir, sondern ein eigenes Design, welches du aus Illustrator exportiert hast, zu öffnen?
Hängt sich die Software beim Import der DXF-Datei auf kann das an einer nicht ordentlich aufbereiteten Datei liegen. DXF-Dateien sind wesentlich größer als SVG-Dateien und laden daher auch länger. Je mehr Ankerpunkte die Datei hat, desto länger lädt die Datei (und desto unsauberer wird sie ganz unabhängig vom Datei-Format geschnitten). Diese Ursache kannst du ausschließen, indem du ein einfaches Objekt (Rechteck) als DXF aus Illustrator exportierst und in Silhouette Studio öffnest.
Ich hoffe ich konnte dir ein wenig weiter helfen.
Beste Grüße
Sarah
Hallo!
Habe in Inkscape eine dxf Datei selbst erstellt. Wenn ich diese im Silhouette Studio (Basisversion) öffne, ist diese sehr kantig. Wenn ich diese in anderen Programmen öffne, passt sie aber. Import Einstellungen in Silhouette sind: Öffnen in Originalposition, kein Hakerl bei Weiße in schwarze Linien umwandeln, Hakerl in Linien zu Polylinien verbinden.
Was habe ich falsch gemacht. Gekaufte dxf Dateien sind nicht kantig.
Liebe Grüße Sabine
Hallo Sabine,
ich habe schon länger nicht mit Inkscape gearbeitet, vermute aber, dass es an den Export-Einstellungen liegen könnte. Wenn ich mich richtig erinnere, öffnet sich beim Speichern der Datei im DXF-Format ein Fenster mit weiteren Einstellungsmöglichkeiten. Versuche dort die Checkboxen "use ROBO-Master type..." und "use LOWPOLYLINE type..." zu deaktivieren.
Liebe Grüße
Sarah