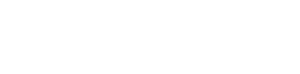Das MOM Shirt ist das Muttertagsgeschenk schlechthin: jeder kennt es, aber viele wissen noch nicht, wie sie es selbst in Silhouette Studio gestalten. Dabei braucht es nicht viel und die passenden Schriften gibt es sogar kostenlos im Internet für private Zwecke! Ich zeige dir in diesem Plotter Tutorial, wo du die Schriften findest, wie du sie installierst, ihre Sonderzeichen einsetzt und das personalisierte Motiv in Silhouette Studio gestaltest.
Dieses Tutorial ist sehr ausführlich: verwende das Inhaltsverzeichnis und springe direkt zum richtigen Abschnitt, wenn du nur schnell etwas nachlesen möchtest!
Für ein klassisches Mom Shirt musst du keine neuen Schriften kaufen! Denke aber daran, dass du kostenlose Schriften in der Regel nicht kommerziell, also nur privat nutzen darfst. Das bedeutet, dass du die fertigen T-Shirts nicht verkaufen darfst! In dem populärsten Designs werden folgende gratis Schriftarten verwendet:
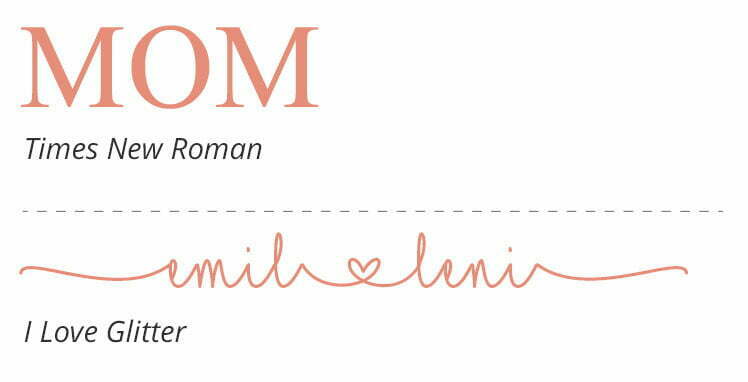
Die Schriftart Times New Roman wirkt klassisch und elegant und sie hat (eigentlich) jeder von Anfang an auf dem PC. Sie ist perfekt für die Schriftzüge «MOM» und «EST 2008».
Kaum eine Schriftart wird in Plotter Gruppen so oft gesucht wie «I Love Glitter» von Misti Fonts! Die hübsche Schreibschrift kommt mit einigen süßen Sonderzeichen (sogenannte Glyphen) wie dekorativen Herzen daher, die das Design zu etwas ganz besonderen machen. Du kannst die Schrift direkt bei ➽ Misti Fonts oder ➽ dafont.com gratis downloaden. Eine Lizenz für die gewerbliche Nutzung bietet Misti über ➽ Creative Fabrica für aktuell $8,00 an. Später erkläre ich dir, wie du sie in Silhouette Studio richtig nutzt.
Hast du eine neue Schriftart heruntergeladen, musst du das ZIP-Archiv erst ordentlich entpacken (in diesem ➽ Blog-Artikel erkläre ich dir, wie das geht) und auf deinem Computer installieren.
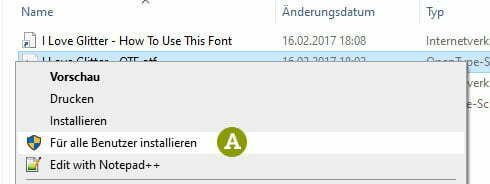
Die Anfangs-, End- und Verbindungsteile mit oder ohne Herzen sind in «I Love Glitter» als sogenannte Sonderzeichen bzw. Glyphen angelegt. Es gibt ebenso viele Wege zu diesen Zeichen, wie nach Rom führen und ich möchte euch die einfachste vorstellen: Tastenkombinationen!
So wie ihr durch das Drücken einer zusätzlichen Taste (Shift) zwischen großen und kleinen Buchstaben wechseln könnt oder anstelle einer «1» ein «!» erscheint, verstecken sich die beliebtesten Sonderzeichen dieser Schrift hinter folgenden Tastenkombinationen:
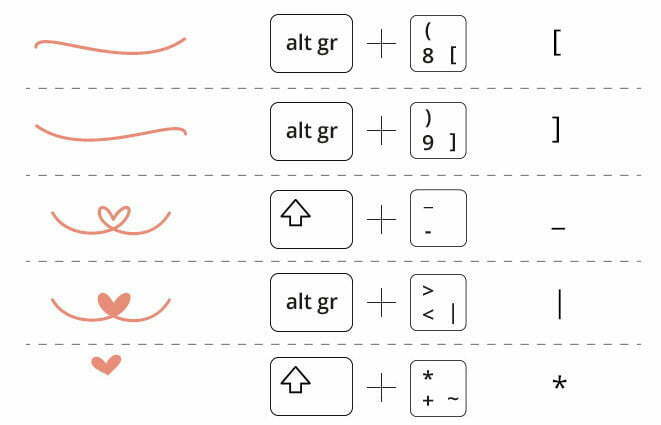
Hier siehst du einige exemplarische Designs mit den Sonderzeichen aus der «I Love Glitter» für die Kindernamen auf deinem MOM Shirt. Unter den Bildern findest du den Text, den du eingeben musst, um das jeweilige Design zu erzielen. Markiere und kopiere den Text, füge ihn in Silhouette Studio ein und tausche die Kindernamen einfach aus. Einige Sonderzeichen können online nicht dargestellt werden und erscheinen hier als Kästchen. Keine Sorge: sobald du die Schriftart umstellst, erscheinen die Herzchen 😉










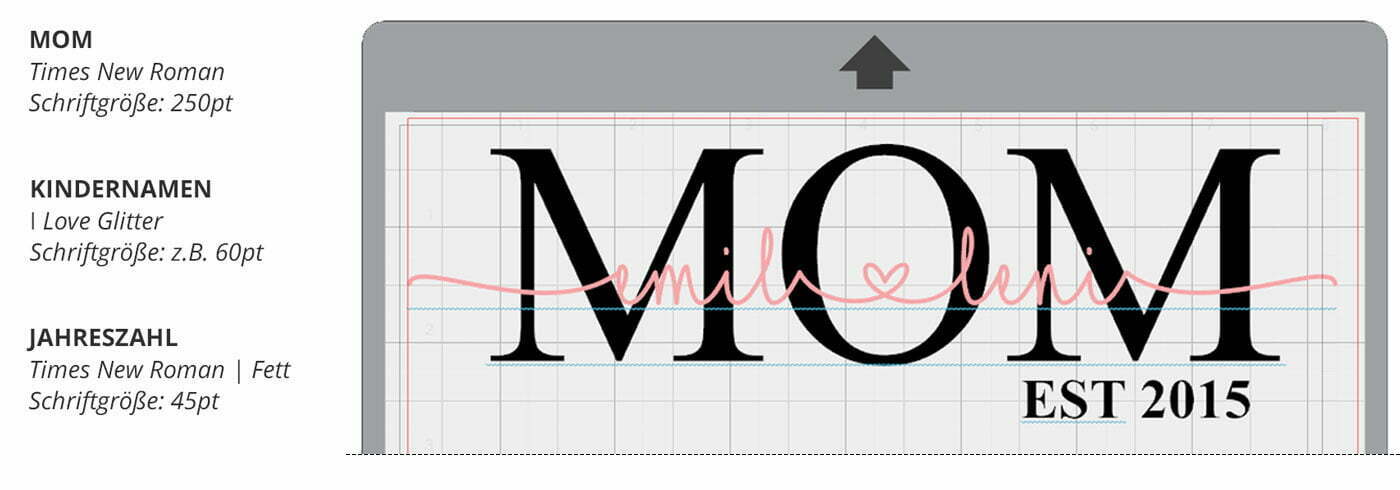
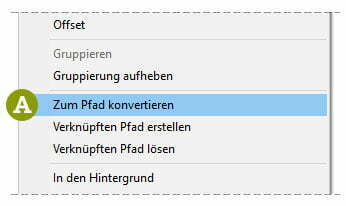
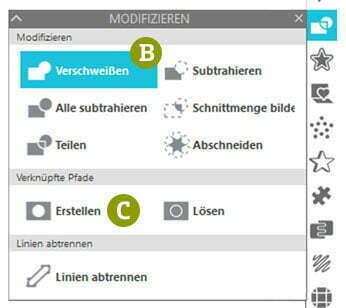
Damit sich der Schriftzug mit den Kindernamen von dem «MOM» im Hintergrund gut abhebt, legen wir ein kleines Offset um die Kindernamen an. Dieses subtrahieren wir von dem «MOM», sodass zwischen beiden Schriftzügen eine kleine Lücke entsteht. Auf diese Weise kannst du auf solche Folien miteinander kombinieren, welche nicht direkt aufeinander gepresst werden dürfen (z.B. Flockfolie).
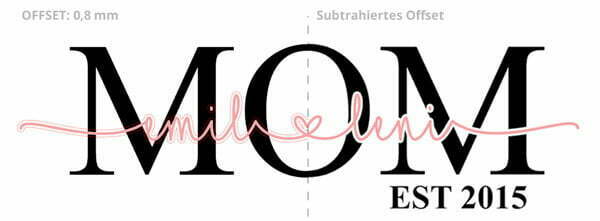
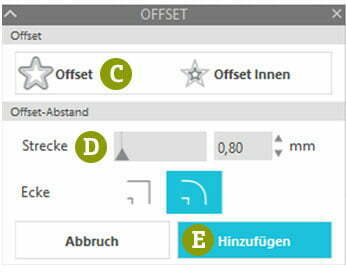
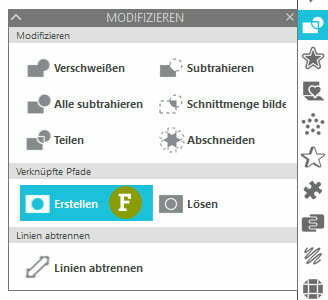
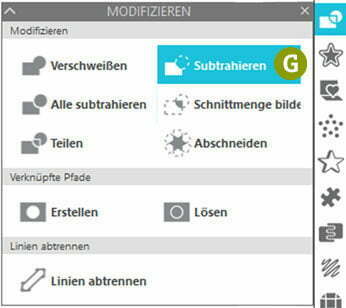
Jetzt kannst du mit dem Plotten loslegen. Besonders gut kommt das Motiv zur Geltung, wenn du zwei Farben mit möglichst großem Kontrast wählst. Also z.B. ein edles rosegold in Kombination mit schwarz oder dunkelblau. Verwendest du unterschiedliche Folientypen (z.B. Flex und Flock) brigst du am besten erst die Folie auf, die länger und heißer aufgepresst werden muss bzw. erst die dünnere (Flex) und danach die dickere (Flock) Folie.



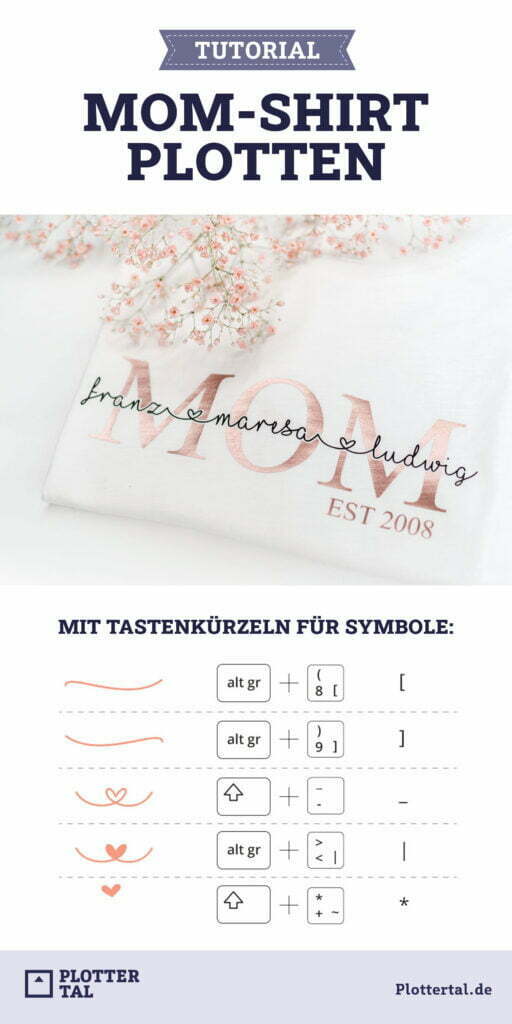
Eine Plotterdatei für SnapPap Label und Patches ist schnell gemacht. So ein Label oder Patch besteht ja erst einmal nur aus Grundformen wie Rechtecken und Kreisen. Aber warum sollt ihr euch Arbeit machen, die ich schon hinter mir habe?

Ich habe euch die Ösen Patches, Label und Riegel als Plotterdatei-Freebie im SVG- und DXF-Format fertig gemacht. Für Cricut und Brother Nutzer liegen extra aufbereitete Dateien im SVG-Format bei.
Du darfst die Plotterdatei und die darin enthaltenen Motive privat nutzen um daraus Label, Embleme und Ösen Patches aus SnapPap bzw. Leder für dich und deine Liebsten herzustellen. Die gewerbliche Nutzung ist ausdrücklich nicht gestattet. Die Weitergabe, sowie der Verkauf der Dateien oder Teile daraus ist untersagt – auch in veränderter/ individualisierter Form!
Ösen Patches dienen der Verstärkung von Kordeldurchlässen. Schlägst du die Öse direkt in den Stoff ein – insbesondere bei dehnbaren Stoffen – reißen diese leicht aus. Ein Ösen Patch wird an der Stelle, an der später die Öse sitzen soll auf den Stoff genäht und erst im Anschluss die Öse eingeschlagen. Das sieht nicht nur gut aus, sondern ist auch stabil! Da ich das Einschlagen der Löcher in SnapPap hasse wie der Teufel das Weihwasser, lasse ich diese einfach direkt vom Plotter mitschneiden.
In der Plotterdatei sind alle Patches für Ösen mit 4-15 mm Innendurchmesser als Quadrat, abgerundetes Quadrat, Kreis, Stern und Herz vorbereitet.

Saumlabel werden in der Mitte gefaltet, um einen Saum gelegt und an der obere Kante entweder festgenäht oder genietet. Die Label in der Datei kannst du optional mit Löchern für Nieten mit 4 mm Innendurchmesser plotten.
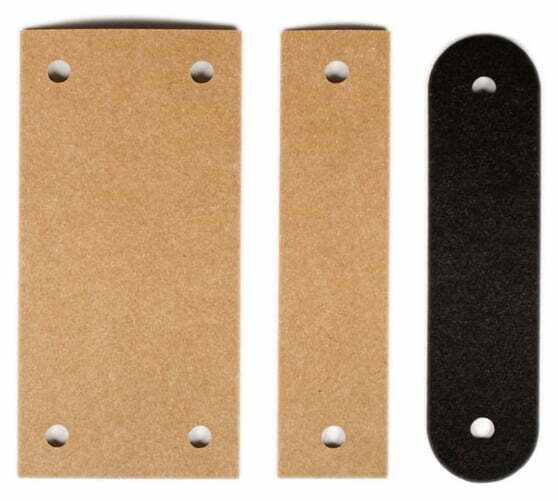
Zusätzlich liegen zwei Grundformen für Embleme bei. Du kannst sie wahlweise mit Filz, Jersey oder SnapPap in einer Kontrastfarbe hinterlegen. Als echter Plotter-Junkie tagge ich meine Plotter-Werke natürlich mit einem enthusiastischen "Oh Plott!". Schneidet dazu einfach die Statement-Motive aus Flex- oder Flockfolie und presst sie wie gewohnt auf die Embleme. Hübsch ist alternativ die Applikation kleiner Charms bzw. Anhänger (sobald Corona vorbei ist und man besser an Material kommt zeige ich euch hierzu auch Beispiele).


Verstärke die Enden von Nahttaschen mit dreieckigen oder abgerundeten SnapPap Patches.
Die Label sehen natürlich viel cooler und persönlicher aus, wenn du sie mit kleinen Motiven, wie einem Anker, Stern oder vielleicht einem Auto verzierst. Ich finden am schönsten werden die Label mit einem aufgebügelten Motiv aus Flex- oder Flockfolie (hier auf braunem SnapPap) oder aber direkt aus dem Label ausgeschnittenen Silhouetten (hier aus schwarzem SnapPap). Du kannst sie aber natürlich auch mit wasserfesten Stiften beschriften (ggf. mit dem Plotter) oder bestempeln. Prägungen gehen beim Waschen verloren!


Ich habe dir eine kleine Auswahl an Motive für den Anfang beigelegt, welche gut zu meinen Plotterdateien passen. Anker und Papierschiffchen sind die idealen Gefährten für das Plotterdatei-Set Seemannsgarn und die garstige Möwe, während der Baum perfekt zum Wald-Motiv und den Campingdateien passt. Die Fischgräte lässt sich prima mit der Cosmo Cat und Cyber Cat kombinieren.
Echte Plotter-Junkies bekennen mit dem coolen Statement "Oh Plott!" Farbe. Das Statement inkl. Entgitterwerkzeug liegt zusätzlich als Motiv für die Embleme bei.
Die Motive kannst du wie gesagt wahlweise aus Flex- oder Flockfolie plotten und wie gewohnt auf das SnapPap pressen oder als Negativform direkt aus dem Label schneiden lassen. Bei letzterer Variante läuert der Stoff durch das Motiv, achte also darauf, dass das Stoffmuster nicht zu wild ist und der Kontrast zwischen Stoff und SnapPap groß genug, damit man das Motiv auch gut erkennen kann.
In dem Freebie liegen speziell für diese beiden Anwendungen aufbereitete Motivvarianten bei. Die Folienmotive findest du auf der linken Seite in schwarz und die Motive für die Ausschnitte auf der rechten Seite in weiß.

Da ich dir nur eine kleine Auswahl an fertigen Motiven vorbereitet habe, kann ich dir die Plotterdatei als Freebie anbieten. So kannst du direkt mit dem Plotten loslegen. Vor allen Dingen möchte ich dir aber erklären, wie sich die Label aus der Datei ganz einfach und kostenlos mit Icons individualisieren lassen!
Achte bei der Auswahl eigener Motive für Ausschnitte darauf, dass diese nicht zu filigran sind und möglichst ohne in sich abgeschlossene Innenformen auskommen. Damit ist zum Beispiel die Innenform des "O's" aus "Oh Plott!" gemeint. Diese würde ohne die extra angelegte Stege einfach aus dem Buchstaben herausfallen, wie bei dem "o" aus "PLOTT" – hier ist es aber Absicht, da die Stege zu filigran wären.
Auf FontAwesome.com gibt es einige schöne Icons, welche du kostenlos im SVG-Format downloaden kannst.
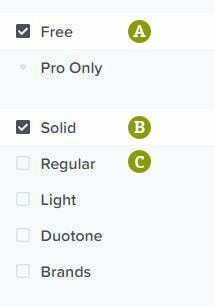
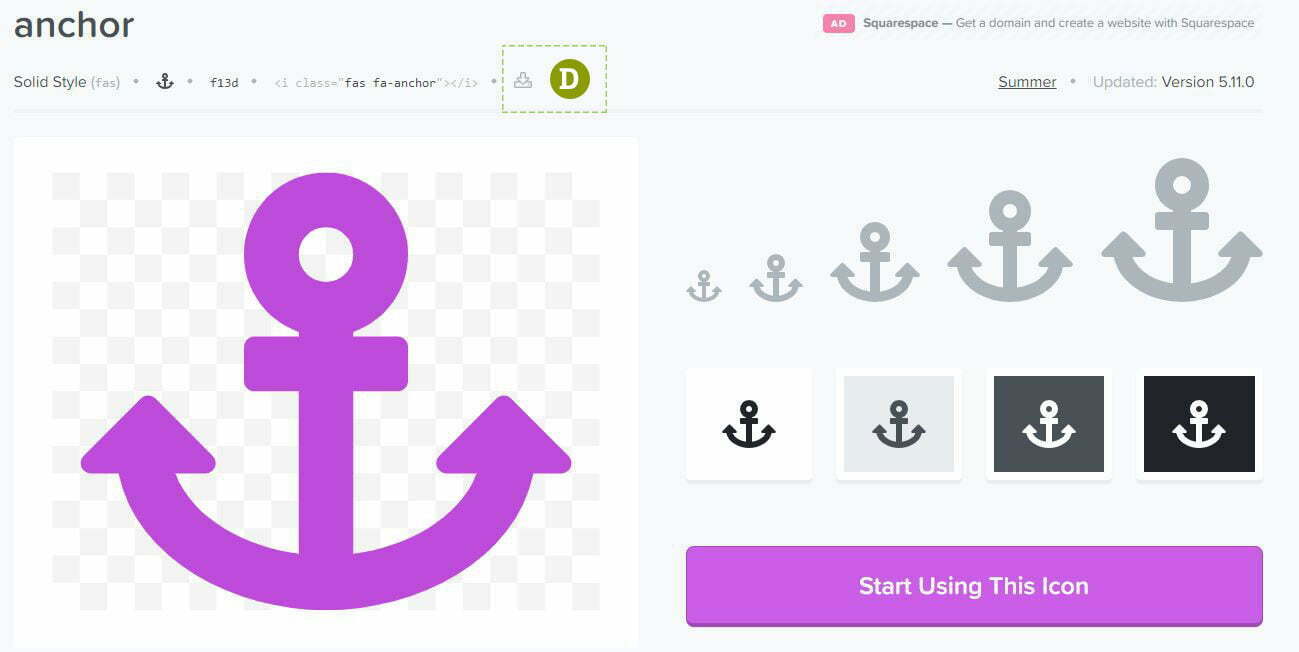
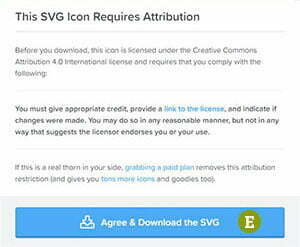
Nutz du kostenlos die Icons von FontAwesome, musst du im Falle einer Veröffentlichung (z.B. auf Instagram / Facebook) auf den Urheber hinweisen (FontAwesome), deren Lizenzvereinbarung verlinken und angeben, wenn du das Icon verändert hast.
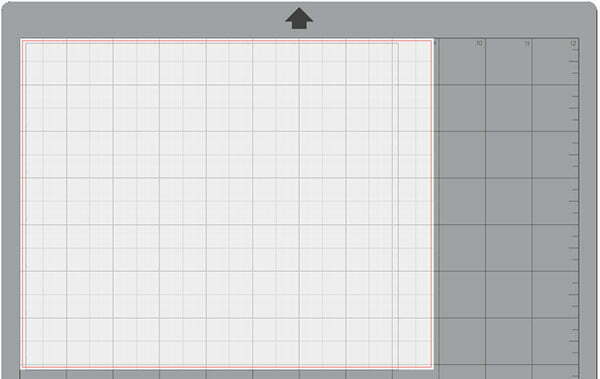
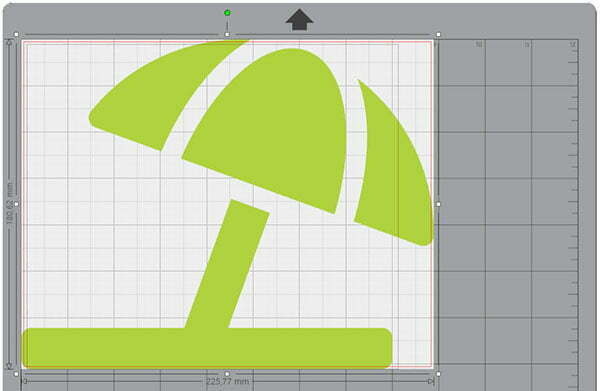
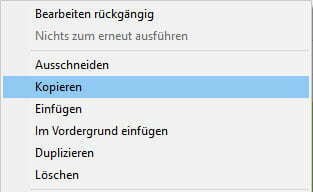
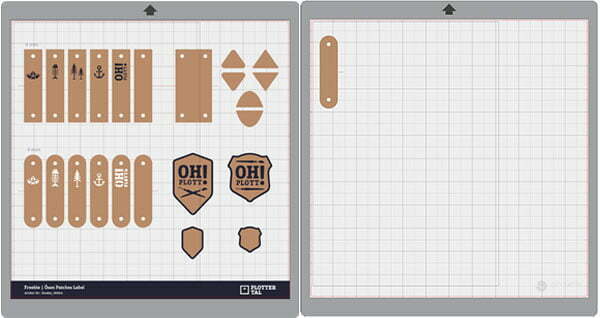
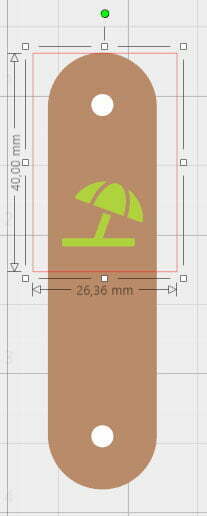
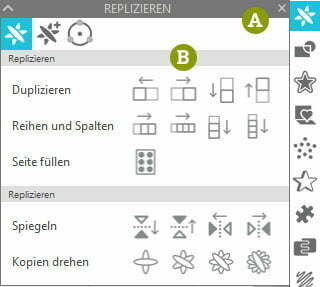
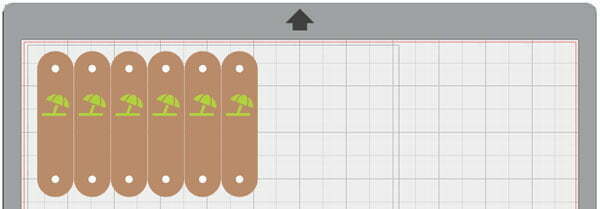
Für diese Variante positionierst du das Icon auf dem Label und gruppierst Label und Icon mit Strg+G oder Rechtsklick > Gruppieren. Lasse nun alle Teile des Labels schneiden.
Möchtest du die Motive lieber aus Flexfolie auf das SnapPap bügeln, hast du zwei Möglichkeiten:
Was SnapPap genau ist, wie du es mit dem Plotter optimal verarbeitest, nähst und wäscht erfährst du in diesem Tutorial:
SnapPap plotten - Tipps und Schneideeinstellungen
Wenn du eine Plotterdatei in Silhouette Studio nicht öffnen kannst, kann das ganz verschiedene Ursachen haben. Vielleicht unterstützt deine Softwareversion das Dateiformat nicht (SVG-Dateien können in der Basisversion von Silhouette Studio nicht geöffnet werden) oder die Datei ist so komplex, dass der Ladevorgang so lange dauert, dass es nur den Anschein erweckt, als würde die Datei nicht importiert. Dann hilft nur das passende Dateiformat für deine Software oder ein großer Becher Kaffee und etwas Geduld.
Gerade Plotter-Neewbies stolpern aber gerne über einen ganz banalen Zwischenschritt: Plotterdateien werden meist gebündelt in einem sogenannten ZIP-Archiv ausgeliefert und müssen erst einmal entpackt werden.
Eine ZIP-Datei ist mit den Ordnern auf deinem Computer vergleichbar, in denen verschiedene Unterordner und Dateien gesammelt werden können. Möchten wir diese Sammlung archivieren oder an jemand anderen schicken, sollte sie möglichst komprimiert, aber verlustfrei verpackt werden. Um dies zu erreichen, erstellen wir ein ZIP-Archiv – eine Art Karton, in den wir die Einzelteile unserer demontierten Dateien platzsparend unterbringen, und der gleichzeitig die Aufbauanleitung für den Inhalt mitliefert. Der Empfänger des Archivs muss dieses dann nur noch auspacken und wiederaufbauen – bei ZIP-Archive spricht man von «entpacken».
Öffnest du das Archiv mit einem Doppelklick, kannst du zwar bereits den Inhalt sehen, die Dateien sind aber noch nicht richtig «aufgebaut» und können daher nicht in Silhouette Studio geöffnet werden. Dazu musst du das Archiv erst richtig entpacken. Wie das funktioniert erkläre ich dir später. Wenn dir das Prinzip eines ZIP-Archivs noch nicht ganz klar ist, hilft dir möglicherweise dieser Vergleich weiter:
Stelle dir vor, eine Plotterdatei ist ein Sofa aus dem blau-gelben Möbelhaus. Du nimmst das Sofa natürlich nicht aufgebaut mit – das wäre viel zu schwer und sperrig. Stattdessen übergibt dir der große Schwede einen Karton mit Einzelteilen und einer Aufbauanleitung (unser ZIP-Archiv ist der Karton mit Aufbauanleitung, die Einzelteile unsere verkleinerten Dateien). Zuhause angekommen machst du den Karton auf – das Pendant zum Doppelklick auf das ZIP-Archiv, in dem du dann die enthaltenen Dateien siehst – und erkennst die Bauteile deines Sofas! Top! Wenn du dich jetzt versuchst auf dein Sofa zu setzten, funktioniert das so gut, wie das Öffnen einer Plotterdatei, deren Archiv du nur mit einem Doppelklick geöffnet und nicht richtig entpackt hast. Du sitzt in einem Karton mit den Einzelteilen deines Sofas und Silhouette Studio kann die noch immer komprimierte Datei nicht importieren.
Erst wenn du die Einzelteile aus dem Karton genommen und das Sofa aufgebaut hast – also das ZIP-Archiv richtig entpackst –kannst du es so nutzen wie es gedacht ist und dich darauf setzten bzw. die Plotterdateien in Silhouette Studio öffnen.
Neben dem ZIP-Format existieren auch noch andere Archiv-Formate wie z.B. RAR. ZIP-Archive lassen sich jedoch auf aktuellen Computern meist ohne zusätzliche Software entpacken und werden daher meiner Erfahrung nach in der Regel als Dateiformat für Plotterdateien preferiert.

Du erkennst ein Archiv zum Einen an dessen Dateiendung «.zip» oder auch «.rar». Zum Anderen ist das Ordnersymbol in Windows standartmäßig mit einem Reißverschluss versehen, sodass du ZIP-Archive leicht auf den ersten Blick identifizieren kannst. Hast du bereits ein Programm zum Entzippen installiert, kann die Darstellung abweichen. Mit installiertem WinRAR, werden ZIP-Archive z.B. durch einen mit einem Gürtel zusammen gebundenen Stapel Bücher symbolisiert.
Der Dateiname stammt übrigens von der englischen Bezeichnung für einen Reißverschluss, dem «zipper» ab. Die Bezeichnung ZIP-Datei fungiert als Synonym für alle Archiv-Formate, so wie wir zu einem Lippenpflegestift – unabhängig von dessen Marke – gerne «Labello» sagen.
Entscheide selbst, an welchem Ort auf deinem Computer die Plotterdateien eines ZIP-Archivs nach dem Entpacken gespeichert werden sollen:
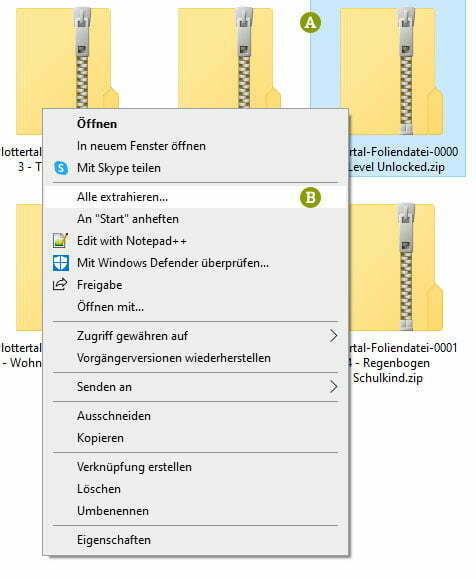
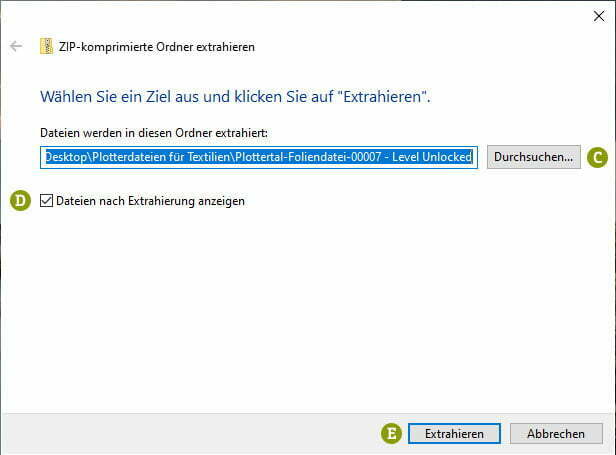
Nun kannst du die entpackten Plotterdateien in Silhouette Studio öffnen. Wenn du dich mit den Dateiformaten für Plotterdateien noch nicht auskennst, hilft dir bestimmt mein Blog-Beitrag zu den verschiedenen Dateiformaten für Plotterdateien weiter.
Unten siehst du schon mal, was dich in einem ZIP-Archiv von mir erwartet. Neben den eigentlichen Plotterdateien im DXF- und SVG-Format (mehrere Dateien pro Format fasse ich in Ordnern zusammen) findest du eine ICO Datei für die Einrichtung eines eigenen Ordnersymbols, eine hochauflösende Vorschau JPG-Datei, die Lizenzbestimmungen und ggf. eine ausführliche Anleitung bzw. Quick Guide im PDF-Format.
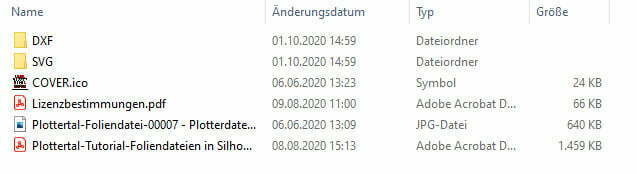
In älteren Windows Versionen kannst du ggf. nicht ohne zusätzliche Software ZIP-Archive entpacken. Ein kostenloses Programm ist 7-ZIP, alternativ kannst du kostenlos WinRAR testen und im Anschluss eine Lizenz erwerben.
Lösche die ZIP-Datei nicht, sondern bewahre sie auf deinem Rechner auf. So kannst du, wenn du die Plotterdatei versehentlich gelöscht, beschädigt oder ungewollt Änderungen darin gespeichert hast, wiederherstellen, indem du das Archiv erneut entpackst.
Ich hoffe dieses Tutorial hat dir weiter geholfen. Lass mich doch wissen, wenn du einen Fehler findest, oder du Verbesserungsvorschläge zu dem Thema hast, damit ich das Tutorial für alle optimieren kann.