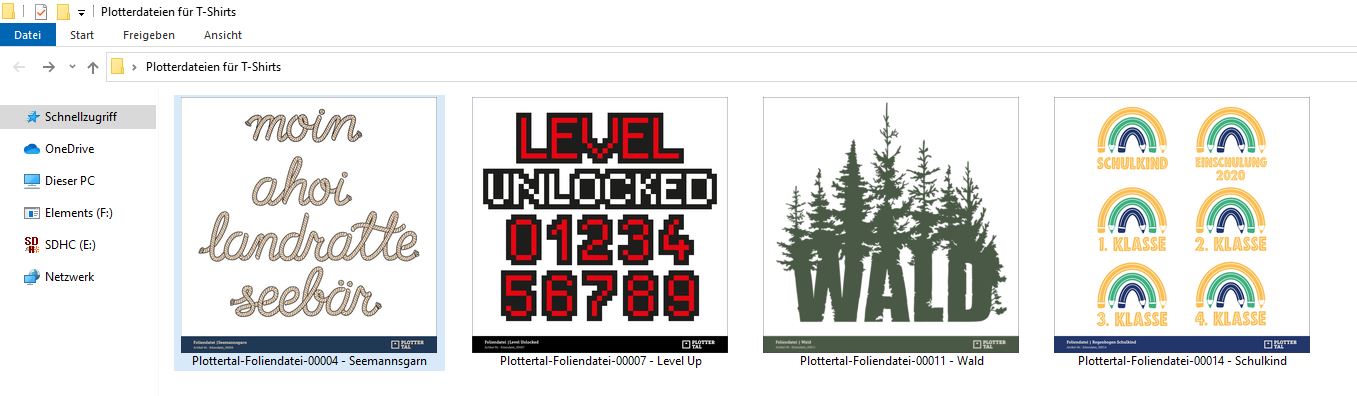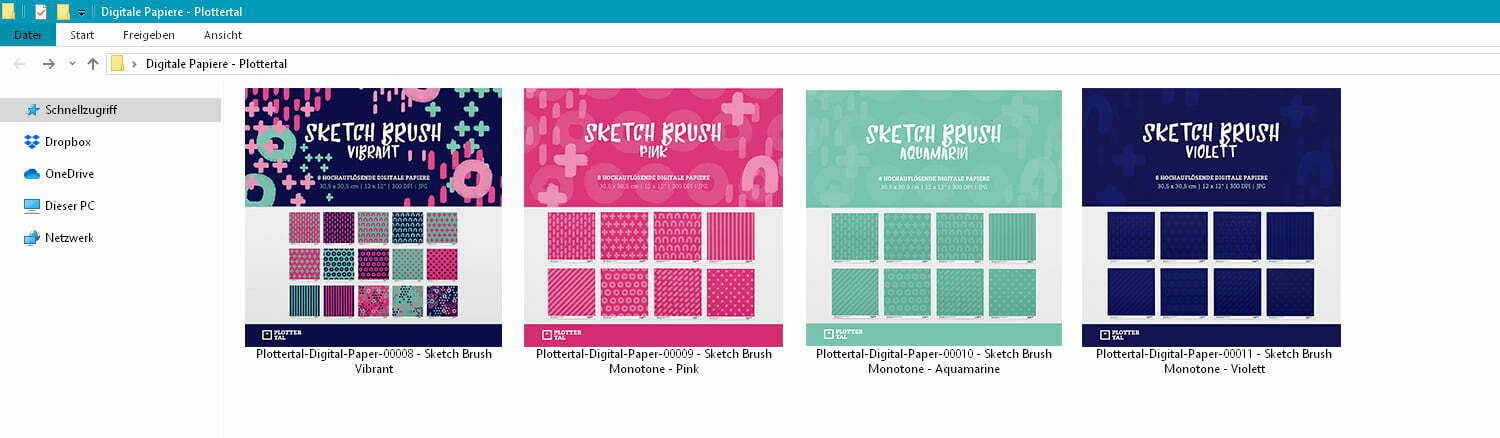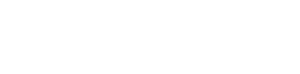Wenn du einen Windows PC benutzt kennst du sie! Es sind diese unscheinbaren, blass gelben Mappen, hinter denen sich ganze Universen an weiteren Ordnern und Dateien verbergen: die Windows Ordnersymbole. Seien wir ganz ehrlich... sie werden den Schätzen, die sich dahinter verbergen nicht wirklich gerecht und besonders übersichtlich sind sie auch nicht. Was war «Seemannsgarn» noch mal für eine Plotterdatei? Viele Mausklicks später, haben wir uns durch den Ordner gewühlt und wissen wieder: «Ach! Das war ja ein Set mit vier Schriftzügen in Seiloptik!» Das Rätselraten hat ein Ende, denn Ordnersymbole kannst du in Windows ganz leicht ersetzten!
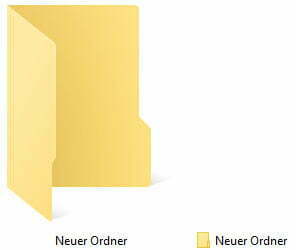
Windows hat einige alternative Ordnersymbole in petto. Möchtest du ein eigenes Bild als Ordnersymbol einrichten, darf dieses maximal 256 x 256 Pixel groß sein und muss im Datei-Format .ico abgespeichert werden. Ich lege allen digitalen Dateien wie Digipapier oder Plotterdateien direkt eine passende Icon-Datei bei. Sie liegt im Hauptordner und trägt immer den Dateinamen «COVER». Wenn du die digitalen Dateien anderer Designer auf diese Weise organisieren möchtest, suche in dem Ordner mit den Dateien nach "*.ico". Sollte der Designer Icon-Dateien beigelegt haben, kannst du sie auf diese Weise leicht ausfindig machen.
Icon-Dateien sind lediglich in den über meinen eigenen Shop erworbenen Plotterdateien enthalten. Makerist unterstützt dieses Dateiformat leider nicht.
Je nachdem, in welcher Ordneransicht du dich befindest, werden die Ordnersymbole als kleines Icon links neben dem Ordnernamen oder als mehr oder weniger großes Icon darüber angezeigt. Erst in der Ordneransicht mit «extra großen Symbolen», wird als Icon eine geöffnete Mappe mit einer Auswahl an Vorschaubildern für die darin befindliche Dateien angezeigt.
Dein individuelles Ordnersymbol ersetzt natürlich in allen Ordneransichten die voreingestellte gelbe Mappe. Besonders übersichtlich finde ich aber die Ordneransicht mit «Extra großen Symbolen», da hier auch die einzelnen Motive ganzer Plotterdatei-Sets noch gut erkennbar bleiben. Daher erkläre ich dir vorab, wie du die Ordneransicht in Windows entsprechend ändern kannst.
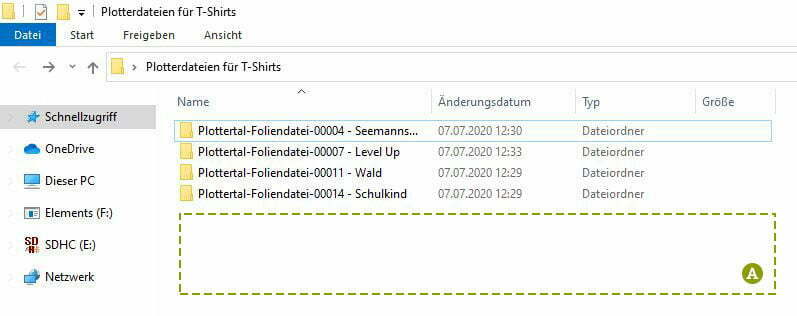
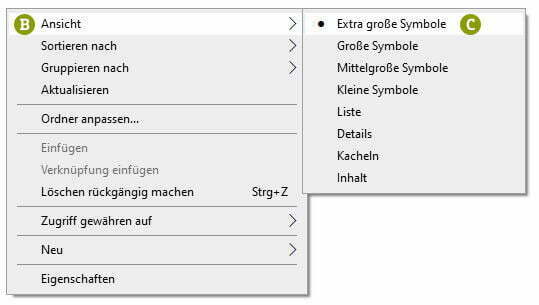
Deine Ordner sollten jetzt als große gelbe Mappen mit einzelnen Blättern als Vorschau auf den Ordnerinhalt dargestellt werden. Das sieht doch schon mal nicht schlecht aus, geht aber noch besser! Jetzt wählen wir nacheinander für jeden Ordner ein eigenes Ordnersymbol aus.
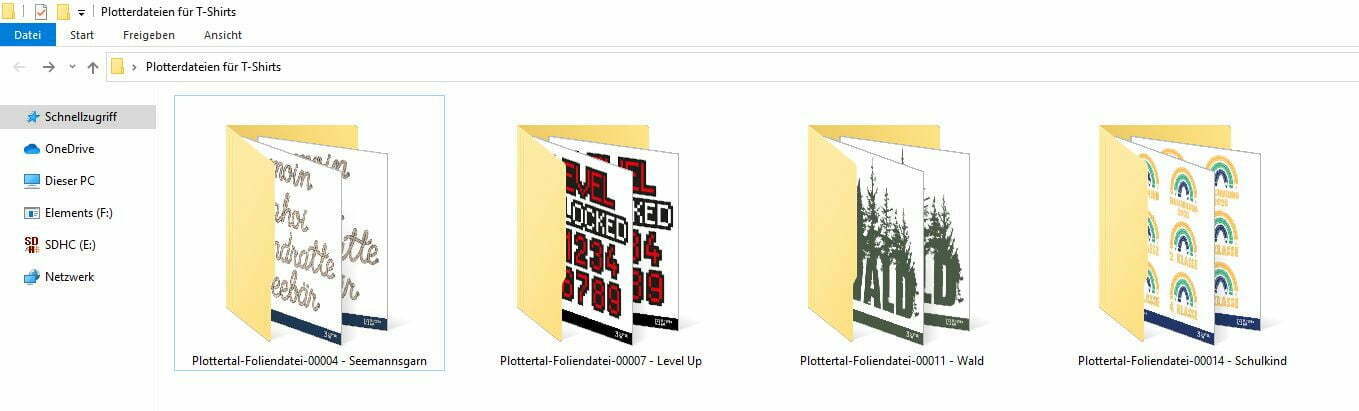
Änderst du nach der Einrichtung der Ordnerbilder deren Pfad, indem du z.B. einen Ordner umbenennst oder deine Dateien umsortierst, kann Windows das Ordnerbild nicht mehr finden. Du musst es dann neu einrichten. Überlege dir also vorher, ob dir deine Dateistruktur gefällt und räume bei Bedarf vorab auf!
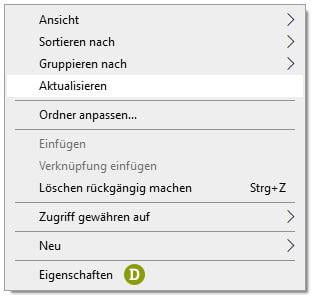
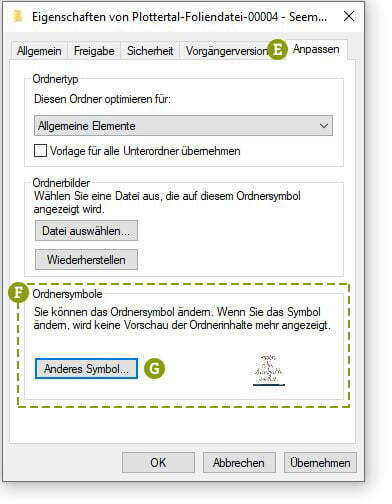
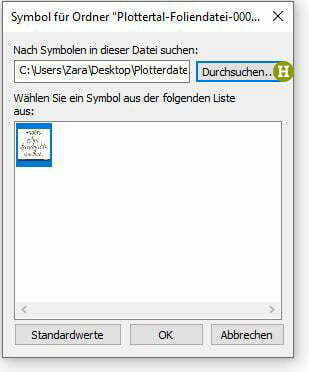
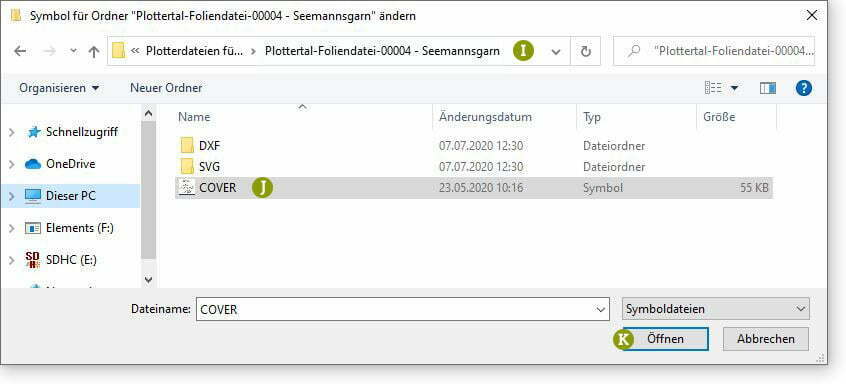
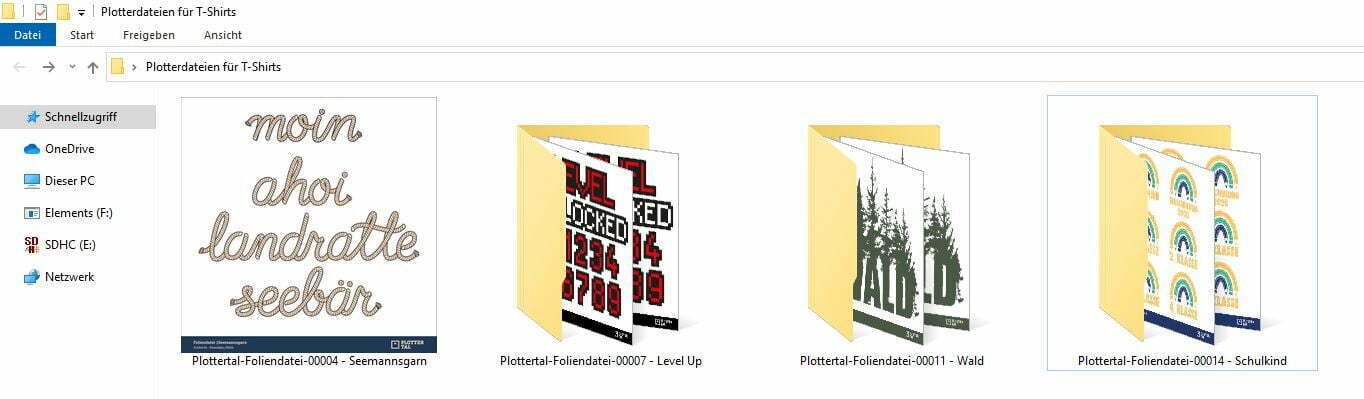
Das erste Ordnersymbol wurde eingerichtet. Du siehst nun nicht mehr nur die gelbe Mappe, sondern die extra angelegte Vorschau auf die Plotterdatei mit ihren Motiven. Richte auf die gleiche Weise Ordnersymbole für alle deine digitalen Dateien von Plottertal ein. Nun sollten die jeweiligen Vorschaubilder auf die Plotterdateien bzw. Coverbilder der digitalen Papiere als Ordnersymbole angezeigt werden. Solltest du keine Veränderung erkennen, musst du die Ansicht ggf. Aktualisieren:
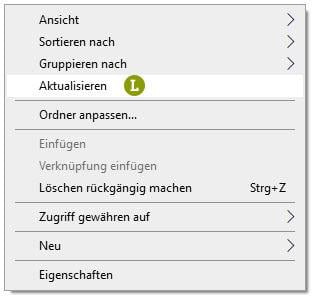
Fertig!
Für alle Ordner mit Plotterdateien wurden die passenden Ordnersymbole eingerichtet. Übersichtlicher geht es doch kaum! Das obere Bild zeigt einen Ordner mit meinen Plotterdateien und unten siehst du die Ansicht der Ordner mit Digipaper von mir.