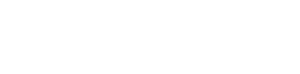Eine Plotterdatei für SnapPap Label und Patches ist schnell gemacht. So ein Label oder Patch besteht ja erst einmal nur aus Grundformen wie Rechtecken und Kreisen. Aber warum sollt ihr euch Arbeit machen, die ich schon hinter mir habe?

Ich habe euch die Ösen Patches, Label und Riegel als Plotterdatei-Freebie im SVG- und DXF-Format fertig gemacht. Für Cricut und Brother Nutzer liegen extra aufbereitete Dateien im SVG-Format bei.
Du darfst die Plotterdatei und die darin enthaltenen Motive privat nutzen um daraus Label, Embleme und Ösen Patches aus SnapPap bzw. Leder für dich und deine Liebsten herzustellen. Die gewerbliche Nutzung ist ausdrücklich nicht gestattet. Die Weitergabe, sowie der Verkauf der Dateien oder Teile daraus ist untersagt – auch in veränderter/ individualisierter Form!
Ösen Patches dienen der Verstärkung von Kordeldurchlässen. Schlägst du die Öse direkt in den Stoff ein – insbesondere bei dehnbaren Stoffen – reißen diese leicht aus. Ein Ösen Patch wird an der Stelle, an der später die Öse sitzen soll auf den Stoff genäht und erst im Anschluss die Öse eingeschlagen. Das sieht nicht nur gut aus, sondern ist auch stabil! Da ich das Einschlagen der Löcher in SnapPap hasse wie der Teufel das Weihwasser, lasse ich diese einfach direkt vom Plotter mitschneiden.
In der Plotterdatei sind alle Patches für Ösen mit 4-15 mm Innendurchmesser als Quadrat, abgerundetes Quadrat, Kreis, Stern und Herz vorbereitet.

Saumlabel werden in der Mitte gefaltet, um einen Saum gelegt und an der obere Kante entweder festgenäht oder genietet. Die Label in der Datei kannst du optional mit Löchern für Nieten mit 4 mm Innendurchmesser plotten.
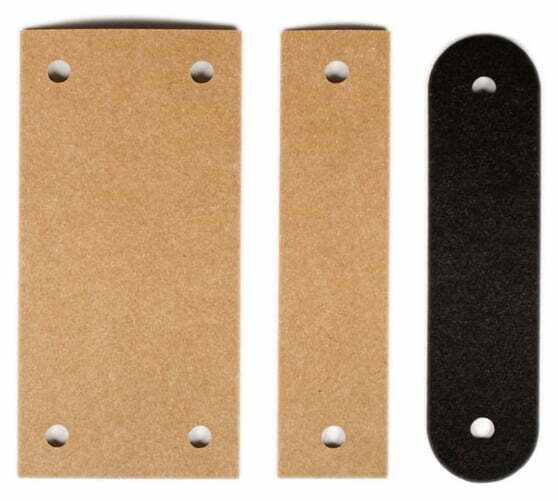
Zusätzlich liegen zwei Grundformen für Embleme bei. Du kannst sie wahlweise mit Filz, Jersey oder SnapPap in einer Kontrastfarbe hinterlegen. Als echter Plotter-Junkie tagge ich meine Plotter-Werke natürlich mit einem enthusiastischen "Oh Plott!". Schneidet dazu einfach die Statement-Motive aus Flex- oder Flockfolie und presst sie wie gewohnt auf die Embleme. Hübsch ist alternativ die Applikation kleiner Charms bzw. Anhänger (sobald Corona vorbei ist und man besser an Material kommt zeige ich euch hierzu auch Beispiele).


Verstärke die Enden von Nahttaschen mit dreieckigen oder abgerundeten SnapPap Patches.
Die Label sehen natürlich viel cooler und persönlicher aus, wenn du sie mit kleinen Motiven, wie einem Anker, Stern oder vielleicht einem Auto verzierst. Ich finden am schönsten werden die Label mit einem aufgebügelten Motiv aus Flex- oder Flockfolie (hier auf braunem SnapPap) oder aber direkt aus dem Label ausgeschnittenen Silhouetten (hier aus schwarzem SnapPap). Du kannst sie aber natürlich auch mit wasserfesten Stiften beschriften (ggf. mit dem Plotter) oder bestempeln. Prägungen gehen beim Waschen verloren!


Ich habe dir eine kleine Auswahl an Motive für den Anfang beigelegt, welche gut zu meinen Plotterdateien passen. Anker und Papierschiffchen sind die idealen Gefährten für das Plotterdatei-Set Seemannsgarn und die garstige Möwe, während der Baum perfekt zum Wald-Motiv und den Campingdateien passt. Die Fischgräte lässt sich prima mit der Cosmo Cat und Cyber Cat kombinieren.
Echte Plotter-Junkies bekennen mit dem coolen Statement "Oh Plott!" Farbe. Das Statement inkl. Entgitterwerkzeug liegt zusätzlich als Motiv für die Embleme bei.
Die Motive kannst du wie gesagt wahlweise aus Flex- oder Flockfolie plotten und wie gewohnt auf das SnapPap pressen oder als Negativform direkt aus dem Label schneiden lassen. Bei letzterer Variante läuert der Stoff durch das Motiv, achte also darauf, dass das Stoffmuster nicht zu wild ist und der Kontrast zwischen Stoff und SnapPap groß genug, damit man das Motiv auch gut erkennen kann.
In dem Freebie liegen speziell für diese beiden Anwendungen aufbereitete Motivvarianten bei. Die Folienmotive findest du auf der linken Seite in schwarz und die Motive für die Ausschnitte auf der rechten Seite in weiß.

Da ich dir nur eine kleine Auswahl an fertigen Motiven vorbereitet habe, kann ich dir die Plotterdatei als Freebie anbieten. So kannst du direkt mit dem Plotten loslegen. Vor allen Dingen möchte ich dir aber erklären, wie sich die Label aus der Datei ganz einfach und kostenlos mit Icons individualisieren lassen!
Achte bei der Auswahl eigener Motive für Ausschnitte darauf, dass diese nicht zu filigran sind und möglichst ohne in sich abgeschlossene Innenformen auskommen. Damit ist zum Beispiel die Innenform des "O's" aus "Oh Plott!" gemeint. Diese würde ohne die extra angelegte Stege einfach aus dem Buchstaben herausfallen, wie bei dem "o" aus "PLOTT" – hier ist es aber Absicht, da die Stege zu filigran wären.
Auf FontAwesome.com gibt es einige schöne Icons, welche du kostenlos im SVG-Format downloaden kannst.
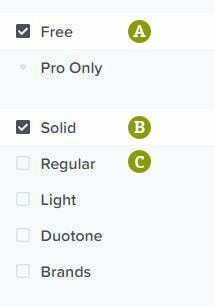
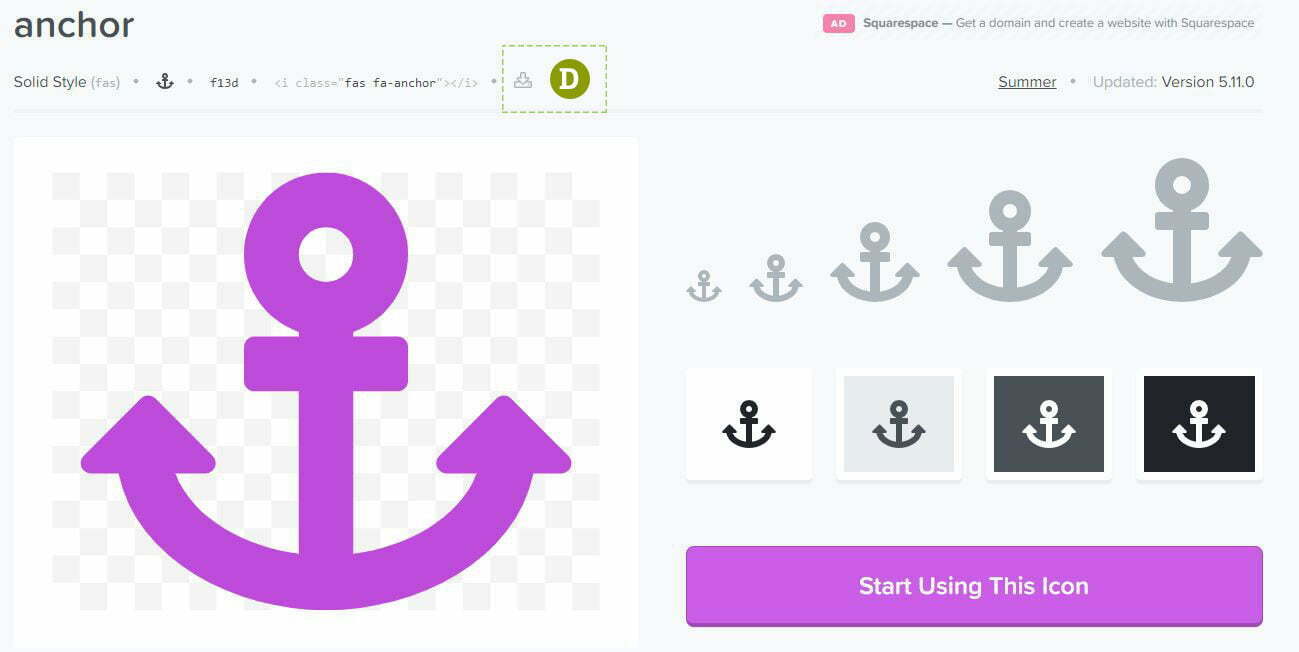
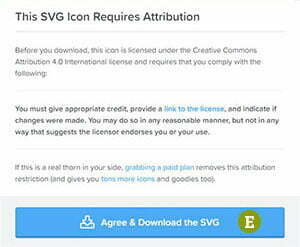
Nutz du kostenlos die Icons von FontAwesome, musst du im Falle einer Veröffentlichung (z.B. auf Instagram / Facebook) auf den Urheber hinweisen (FontAwesome), deren Lizenzvereinbarung verlinken und angeben, wenn du das Icon verändert hast.
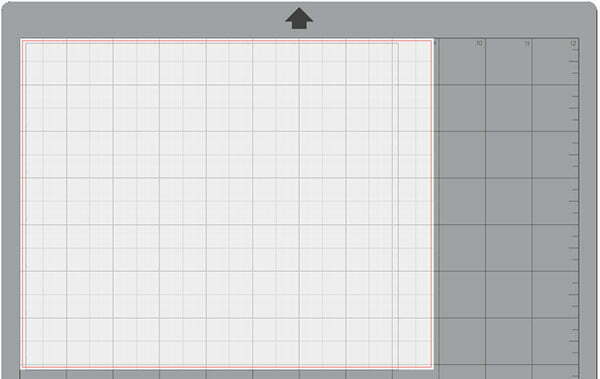
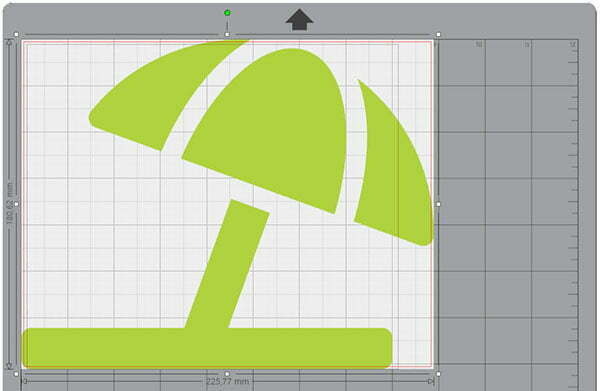
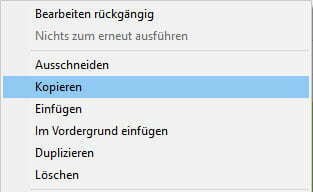
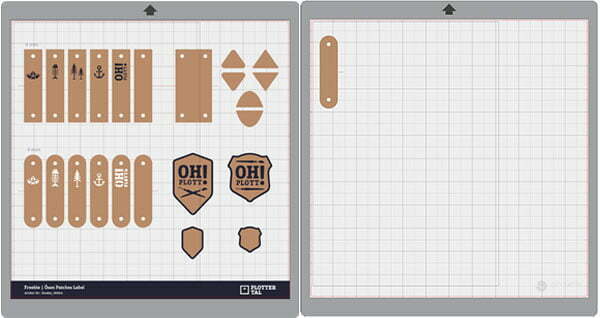
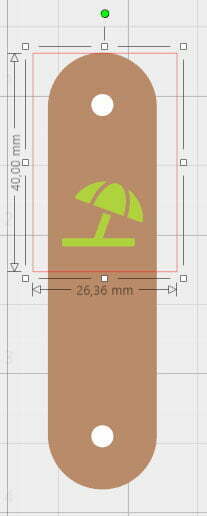
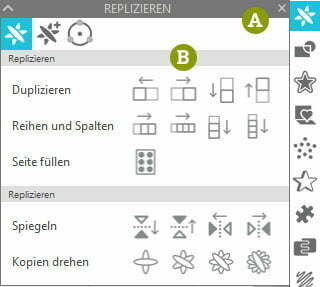
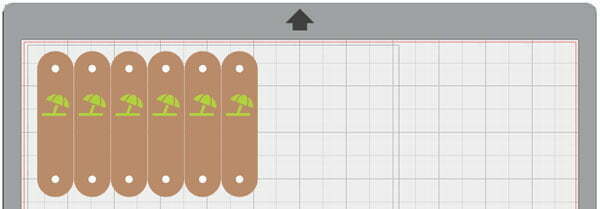
Für diese Variante positionierst du das Icon auf dem Label und gruppierst Label und Icon mit Strg+G oder Rechtsklick > Gruppieren. Lasse nun alle Teile des Labels schneiden.
Möchtest du die Motive lieber aus Flexfolie auf das SnapPap bügeln, hast du zwei Möglichkeiten:
Was SnapPap genau ist, wie du es mit dem Plotter optimal verarbeitest, nähst und wäscht erfährst du in diesem Tutorial: